Con Microsoft Excel podrá colocar datos de una hoja de cálculo en cualquier página Web existente siempre que tenga permiso para modificar la página Web y tenga acceso al archivo HTML. Cuando coloque los datos en una página Web existente, puede elegir entre sustituir la página Web existente con los datos o agregarlos al final de la misma.
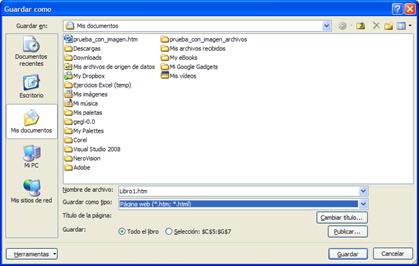
Figura 9.19. Cuadro de diálogo Guardar como (tipo de archivo: página web).
- Elegir el comando Guardar como del menú Archivo y seleccionar Página web o Página web de un solo archivo en la lista desplegable Guardar como tipo. El cuadro de diálogo adquirirá la apariencia de la figura 9.19.
- En el cuadro de diálogo, una vez seleccionada cualquiera de las dos opciones antes indicadas, podemos indicar si deseamos guardar todo el libro o un determinado rango de celdas. Asimismo, es posible modificar el título de la página web haciendo clic sobre el botón Cambiar título.
- Mediante el botón Publicar accederemos al cuadro de diálogo Publicar como página Web (véase figura 9.20), en el que podremos especificar también los elementos señalados en el punto anterior y algunos otros.
- Todo el libro. Con esta opción se publica un libro entero con interactividad.
- Elementos en nombre de hoja. Para publicar hojas de cálculo completas, seleccione esta opción y, a continuación, elija Todo el contenido de nombre de hoja.
- Para publicar Elementos de una hoja: seleccione la opción Elementos en nombre de hoja y, a continuación, elija el elemento (entre los elementos no se incluyen los rangos de celdas) que desea publicar, por ejemplo: Gráficos,
Listas filtradas (seleccione el elemento Autofiltro que desee publicar) o Rangos de datos externos (elija el elemento Consulta que desee publicar).
- Rango de celdas. Al seleccionar esta opción y, si el cuadro de selección no muestra el rango que se desea publicar, haga clic en la hoja de cálculo (el cuadro de diálogo se contrae en un cuadro de selección), seleccione un rango de celdas del libro de Microsoft Excel y, a continuación, haga clic en el botón Expandir diálogo.
- Para volver a publicar una hoja de cálculo o un elemento que ya publicó anteriormente, elija la opción Elementos publicados anteriormente y elegir la hoja de cálculo o el elemento que desea volver a publicar. Para evitar que vuelva a publicarse un elemento, deberá seleccionarlo y hacer clic en el botón Quitar. Para seguir publicándolo, haga clic en otro elemento de la lista.
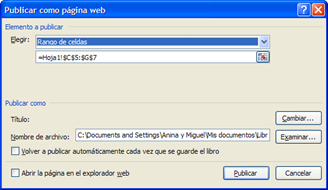
Figura 9.20. Cuadro de diálogo Publicar como Página Web.
- Para añadir un título, haga clic en el botón Cambiar, escriba el título que desee y haga clic en Aceptar.
- En el cuadro de texto Nombre de
Archivo, haga clic en el botón Examinar y localice la carpeta Web, el servidor Web o la ubicación FTP de la página Web existente en la que desea agregar o sustituir datos.
- Si desea comprobar el aspecto de la página Web en el explorador Microsoft Internet Explorer después de haberla publicado, active la casilla de verificación Abrir la página en el explorador Web.
- Haga clic en el botón Publicar.
- Si la página Web ya existe, siga uno de estos procedimientos:
- Para sobrescribir la página Web existente, hacer clic en el botón Reemplazar archivo.
- Para agregar los datos al final de la página Web, hacer clic en el botón Agregar a archivo.
En el cuadro de diálogo Guardar como, al hacer clic sobre el botón Herramientas y seleccionar el comando Opciones web de desplegará un cuadro de diálogo en el que podrá especificar algunas opciones adicionales para almacenar los datos de Excel en dicho formato (véase figura 9.21).
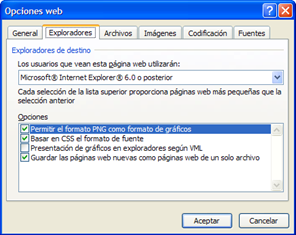
Figura 9.21. Cuadro de diálogo Opciones web.
- En la pestaña General, podrá especificar varias opciones respecto a la compatibilidad de la página web.
- La pestaña Exploradores le permitirá definir características en función de las versiones de los exploradores con los que prevé que se visualice la página web.
- En la pestaña Archivos podrá especificar el modo como se organizan los archivos de la página web creada a partir de los datos de Excel.
- En la pestaña Imágenes podrá determinar la resolución (en puntos por pulgada) de las imágenes que se almacenen en la página web y el tamaño de pantalla de monitor para el que estará optimizada la página web que creemos.
- La codificación de caracteres que emplee en la página web podrá especificarla en la pestaña Codificación.
- En Fuentes, podrá determinar tanto el juego de caracteres que se utilizará en la página web como la tipografía con la que desea almacenar su libro, rango u hoja de cálculo.

Inicio › Foros › 9.3.1. Insertar datos de Excel en una página Web
Etiquetado: Página web, Publicar