Las funciones de buscar y reemplazar permiten buscar una cadena de caracteres y, opcionalmente, reemplazarla por otra.
-
Haga clic sobre el botón Buscar y seleccionar de la ficha Inicio y, en el menú desplegable, escoja la opción Buscar o la opción Reemplazar. Con ello se abrirá el cuadro de diálogo Buscar y reemplazar, que se muestra en la figura 2.30.
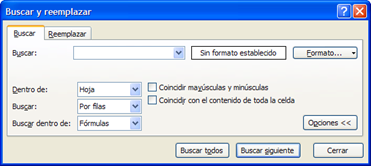
Figura 2.30. Cuadro de diálogo Buscar y reemplazar.
-
En el cuadro de texto Buscar, escriba la información que desea buscar. Puede utilizar un signo de interrogación (?) como comodín de cualquier carácter individual o un asterisco (*) como comodín de cualquier cadena de caracteres. Por ejemplo, ?iménez encuentra «Giménez» y «Jiménez«, y *este encuentra «Nordeste» y «Sudeste«.
-
Haga clic en el botón Opciones para desplegar los parámetros de búsqueda:
-
Según el formato. Para basar las búsquedas en las propiedades de formato de las celdas. Hacer clic en el botón de flecha del botón Formato y seleccionar la opción Elegir formato de celda y, después, hacer clic en una celda que haya aplicado los formatos que desea utilizar en la búsqueda. La opción Borrar formato de búsqueda permite eliminar los criterios de búsqueda anteriores.
-
En el recuadro situado a la izquierda se mostrará uno de los siguientes mensajes:
-
-
Vista previa. Muestra una vista previa de los datos que satisfacen los parámetros especificados mediante el botón Formato.
-
Vista previa* indica que no se puede mostrar una vista previa.
-
Sin formato establecido indica que no se ha especificado ningún parámetro de formato.
-
Dónde realizar la buscar. En el cuadro de lista desplegable Dentro de elegir la opción Hoja para restringir la búsqueda a la hoja de cálculo activa o la opción Libro para buscar en todas las hojas del libro activo.
-
Dirección de la búsqueda. Elegir la opción Por columnas para buscar hacia abajo por las columnas o en Por filas para buscar hacia la derecha por las filas en el cuadro de lista desplegable Buscar. Para buscar hacia arriba por las columnas o hacia la izquierda por las filas, mantener pulsada la tecla MAYÚS y hacer clic en el botón Buscar siguiente. En la mayoría de los casos la búsqueda será más rápida si selecciona la opción Por columnas.
-
El cuadro de lista desplegable Buscar dentro de permite especificar si se desea buscar el valor de las celdas, elegir la opción Valores, o sus fórmulas subyacentes si elige la opción Fórmula. Por ejemplo, el contenido visible de una celda puede ser «11» y ser en realidad la fórmula =»1″&»1″. También puede elegir buscar comentarios asociados a celdas seleccionando la opción Comentarios. En la ficha Reemplazar sólo podrá elegir la opción Fórmulas.
-
Mayúsculas-Minúsculas. Activar la casilla Coincidir mayúsculas y minúsculas si desea que la herramienta de búsqueda distingue caracteres en mayúsculas de caracteres en minúsculas.
-
Activar la casilla Coincidir con el contenido de toda la celda para busca una coincidencia exacta y completa de los caracteres especificados en el cuadro Buscar.
-
Iniciar la búsqueda:
-
Si desea buscar en el documento todas las repeticiones del texto especificado por los criterios de búsqueda, haga clic en el botón Buscar todo.
Al finalizar el cuadro de diálogo se expandirá mostrando todas las apariciones (véase figura 2.31).
-
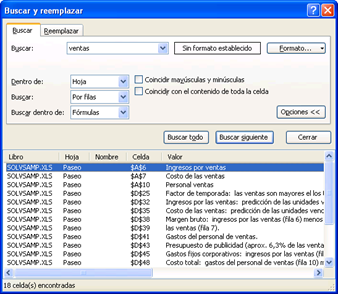
Figura 2.31. Resumen de las apariciones.
-
Si desea localizar y revisar cada repetición de los caracteres especificados en el cuadro de texto Buscar,
hacer clic en Buscar siguiente. Para localizar la siguiente Para buscar la repetición anterior, mantenga presionada la tecla MAYÚS y haga clic en Buscar siguiente.
-
Para sustituir datos hacer clic en la pestaña Reemplazar (véase figura 2.32). Las opciones que muestra la ficha Reemplazar son prácticamente los mismos que los de la ficha Buscar, con los siguientes campos adicionales:
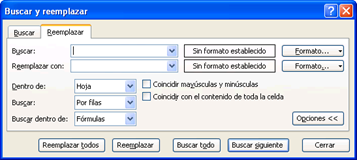
Figura 2.32. Sustituir datos utilizando la ficha Reemplazar.
-
Reemplazar con. Escriba los datos con los que desea reemplazar los caracteres encontrados, especificados en el cuadro de texto Buscar. Para eliminar del documento los caracteres indicados en el cuadro Buscar, deje en blanco el cuadro de texto.
-
Si desea reemplazar todas las repeticiones del texto especificado por los criterios de búsqueda del documento, haga clic en el botón Reemplazar todo. Si desea verificar cada repetición a reemplazar de forma selectiva, hacer clic en el botón Reemplazar. Excel reemplaza la repetición seleccionada, busca la siguiente repetición y, a continuación, se detiene.
-
Si desea reemplazar automáticamente todas las repeticiones de los criterios de búsqueda del documento, hacer clic en el botón Reemplazar todo.
-
Haga clic en el botón Cerrar para cerrar el cuadro de diálogo Buscar o Reemplazar cuando haya completado la búsqueda o sustitución.

Inicio › Foros › 2.6. Buscar y sustituir datos y formatos de celda