- Haga clic en la celda de la hoja de cálculo a partir de cual desea situar los datos del archivo de texto. Para evitar que los nuevos datos reemplacen a los datos existentes, asegúrese de que la hoja no contiene datos debajo ni a la derecha de la celda seleccionada.
- Haga clic en el botón Desde texto de la ficha Datos (grupo de herramientas Obtener datos externos).
- En el cuadro de diálogo Importar archivo de texto, elija el archivo que desee importar. En la lista Buscar en, seleccionar la ubicación en la que el archivo de texto que desee importar ha sido guardado y, a continuación, hacer doble clic sobre él.
-
Para especificar cómo desea dividir el texto en columnas, seguir las instrucciones del Asistente para importar texto.
- En el paso 1 del Asistente (véase figura 9.5), se elegirá si los datos del archivo son de tipo Delimitados (separados por tabulaciones o comas) o de tipo De ancho fijo (cada dato ocupa una «columna» en el archivo de texto y el espacio sobrante de cada columna se rellena con espacios).
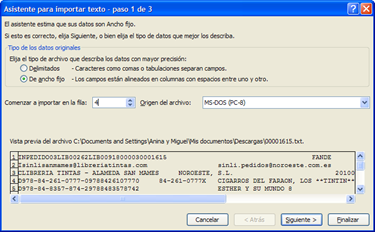
Figura 9.5. Asistente para importar texto. Paso 1 de 3.
- En el campo Origen del archivo especificaremos la codificación
de los caracteres del mismo. Excel nos muestra en el Asistente una previsualización del archivo atendiendo a la codificación seleccionada, que nos permitirá comprobar si la codificación elegida es la correcta o, en caso contrario, modificarla.
- Haga clic en el botón Siguiente.
- En el paso 2 del Asistente, si el archivo es de tipo Delimitado, estableceremos el carácter separador de los datos (figura 9.6); si se ha elegido un archivo de tipo Ancho fijo, se especificará el ancho de los campos gráficamente (figura 9.7).

Figura 9.6. Asistente para importar texto. Paso 2 de 3. Archivo tipo delimitado.
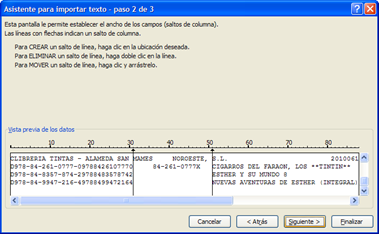
Figura 9.7. Asistente para importar texto. Paso 2 de 3. Archivo con campos de ancho fijo.
- Haga clic en el botón Siguiente.
- Para cada columna, elija el formato de los datos; para ello haga clic en la columna y, a continuación, en la opción que desee en la sección Formato de los datos en columnas (figura 9.8). En las opciones Avanzadas puede especificar el carácter que, en el archivo importado, se emplea como separador de miles y como separador decimal (figura 9.9).
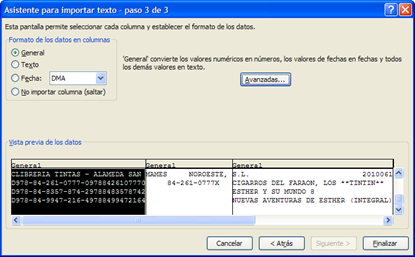
Figura 9.8. Asistente para importar texto. Paso 3 de 3.
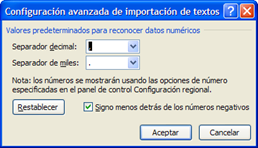
Figura 9.9. Cuadro de diálogo Configuración avanzada de importación de textos.
- En el último paso del asistente, hacer clic en el botón Finalizar.
- En el paso 1 del Asistente (véase figura 9.5), se elegirá si los datos del archivo son de tipo Delimitados (separados por tabulaciones o comas) o de tipo De ancho fijo (cada dato ocupa una «columna» en el archivo de texto y el espacio sobrante de cada columna se rellena con espacios).
- Una vez finalizado el asistente, aparecerá el cuadro de diálogo Importar datos, en el que especificaremos si queremos ubicar los datos importados en la hoja actual —y, en tal caso, en qué punto de origen de la misma— o en una nueva hoja —en este caso, los datos se ubicarán a partir de la celda A1—. Haga clic en el botón Propiedades si desea establecer las opciones de formato y diseño de los datos importados (véase figura 9.10).
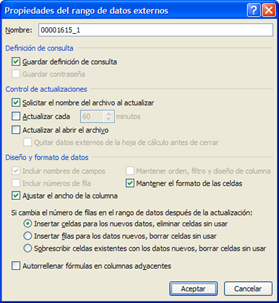
Figura 9.10. Cuadro de diálogo Propiedades del rango de datos externos.

Inicio › Foros › 9.1.2. Importar datos a partir de un archivo de texto
Etiquetado: Datos, Importar datos, Texto