Microsoft Excel le permite resaltar los resultados de una fórmula u otros valores de la celda que desee supervisar, aplicando formatos condicionales. Por ejemplo, una celda contiene una fórmula que calcula la media entre las ventas previstas y las ventas reales. Microsoft Excel puede aplicar un sombreado de color azul a las celdas si las ventas reales sobrepasan a las ventas previstas y un sombreado de color rojo si las ventas reales son menores que las ventas previstas. Si cambia el valor de la celda y no cumple ya la condición especificada Microsoft Excel suprimirá temporalmente los formatos resaltando esa condición. Los formatos condicionales seguirán aplicándose a las celdas hasta que se quiten, incluso aunque no se cumpla ninguna de las condiciones y no se muestren los formatos de celda especificados.
- Seleccione las celdas a las que se desee dar formato.
- Haga clic en el botón Formato condicional de la ficha Inicio (grupo de herramientas Estilos). El menú Formato condicional presenta el aspecto mostrado en la figura 7.3.
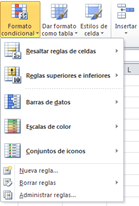
Figura 7.3. Menú desplegable Formato condicional.
- Para utilizar los valores de las celdas seleccionadas como el criterio de formato, elija la opción Resaltar valores de celdas en el cuadro de lista desplegable; a continuación seleccionar el criterio u operador de comparación: Entre, No es igual a, Es mayor que, Es menor que, etc. en la siguiente lista desplegable. Para cada uno de los operadores, aparecerá un cuadro de diálogo como el que se muestra (para el caso del criterio Es menor que) en la figura 7.4. Podrá introducir un valor constante o una fórmula; si introduce una fórmula, recuerde que deberá incluirse un signo igual (=) delante de ella.
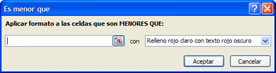
Figura 7.4. Introducción del valor de comparación en el formato condicional.
- Para evaluar datos o una condición que no sean los valores de las celdas seleccionadas, utilice una fórmula como criterio de formato. En el submenú Resaltar reglas de celdas, elija la opción Más reglas. Aparecerá el cuadro de diálogo Nueva regla de formato (figura 7.5). Elija la opción «Utilice una fórmula que determine las reglas para aplicar formato» y, a continuación (en la casilla Dar formato a los valores donde esta fórmula sea verdadera)
escribir la fórmula en el cuadro de texto. La fórmula debe evaluarse contra un valor lógico VERDADERO o FALSO.
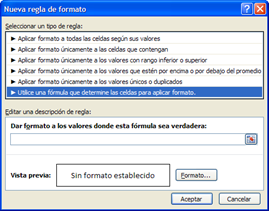
Figura 7.5. Cuadro de diálogo Nueva regla de formato.
- Para definir el formato si se cumple la condición: haga clic en el botón Formato. Aparecerá el cuadro de diálogo Formato de celdas con las fichas Fuente, Borde y Tramas (véanse puntos 7.4.2 y 7.4.3 en este mismo capítulo).
- Seleccione el estilo de fuente, el color, el subrayado, los bordes o la trama que se desee aplicar.
Microsoft Excel solamente aplicará los formatos seleccionados si el valor de la celda cumple la condición o si la fórmula de la celda devuelve un valor VERDADERO.
- Si lo desea, puede añadir varias condiciones de formato (tres como máximo). Para ello, elija la opción Administrar reglas en el menú Formato condicional de la ficha Inicio. En el cuadro de diálogo Administrador de reglas de formato condicionales (figura 7.6), podrá añadir condiciones haciendo clic sobre el botón Nueva regla y posteriormente introducirla en el cuadro de diálogo Nueva regla de formato (figura 7.5).

Figura 7.6. Cuadro de diálogo Administrador de reglas de formato condicionales.
Podrán copiarse formatos condicionales en otras celdas. Para ello seleccione las celdas que tengan los formatos condicionales que se desee copiar, haga clic en el botón Copiar formato en la ficha Inicio (grupo Portapapeles, véase figura 7.7) y a continuación, seleccione las celdas que desee que tengan el mismo formato condicional.

Figura 7.7. Botón Copiar formato, en el grupo Portapapeles.
Si se especifican varias condiciones y más de una de ellas es VERDADERA, Microsoft Excel solamente aplicará las fórmulas de la primera condición que sea VERDADERA.
Si ninguna de las condiciones que se han especificado es VERDADERA, las celdas conservarán los formatos existentes. Pueden utilizarse los formatos existentes para identificar una cuarta condición.
| Ejemplos | Valor de la celda | Fórmula | Botón Formato |
| Condición 1. Si el contenido de las celdas a las que se aplica el formato condicional es mayor o igual al 30% del contenido en la celda F2 se mostrarán en cursiva y en color verde. | Mayor o igual que | =$F2*0,3 | Cursiva, fuente color verde |
| Condición 2. Si el contenido de las celdas a las que se aplica el formato condicional es menor o igual al 30% del contenido en la celda F2 (fórmula) se mostrarán en cursiva y en color azul (formato) | Menor o igual que | =$F2*0,3 | Cursiva, fuente color azul |
| Condición 1. Si la fórmula la media del rango $A$1:$A$5 es mayor que 2.650 y los datos contenidos en el rango tienen como máximo un valor de 6.345, la fórmula devolverá un valor VERDADERO y se aplicará un color de fondo rojo. | =Y(PROMEDIO($A$1:$A$5)>2650,MAX($A$1:$A$5)>=6345) | Sombreado en color rojo | |
| Condición 1. Muestra los números pares del rango al que se le aplica el formato condicional con un sombreado de color gris y la fuente de color verde. | =RESIDUO(A4;2)
=0 |
Sombreado de color gris y la fuente de color verde |

Inicio › Foros › 7.2. Formatos Condicionales