De forma predeterminada, al crear una tabla dinámica obtendrá la suma de totales de las columnas numéricas y el número de registros que tienen igual contenido en un campo de texto ordenados (en orden de la A a la Z o de menor a mayor). Para modificar dichas opciones:
- Cálculo a obtener. Haga clic en el botón de Valores en el panel de tareas Lista de campos de tabla dinámica y escoja en el menú el comando Configuración de campo de valor (figura 6.31). También puede hacer clic sobre el botón Configuración de campo, en la ficha Opciones de las Herramientas de tabla dinámica. Aparecerá el cuadro de diálogo Configuración de campo de valor; seleccione otra función de la lista Resumir por. En la pestaña Mostrar valores como podrá escoger el modo como se mostrarán los datos.
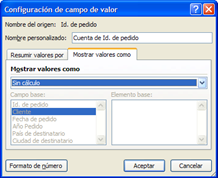
Figura 6.31. Cuadro de diálogo Configuración de campo de valor
- Orientación. Si desea ver los datos en un orden distinto, podrá transponerlos arrastrando el campo del área de Columnas al área de Filas o viceversa. Puede también arrastrar nuevos campos desde el panel de tareas a la ubicación que desee de la tabla dinámica, así como eliminar campos de la tabla arrastrándolos desde esta de nuevo al panel de tareas.
- Actualizar datos. Si ha actualizado los datos origen de una tabla dinámica, añadiendo (es importante recordar que deberá insertarlas entre filas ya existentes para que Excel los considere parte de la lista), modificando o eliminando datos; puede actualizar los datos de la tabla dinámica para que refleje dichos cambios. Haga clic en el botón Actualizar de la ficha Opciones (Herramientas de tabla dinámica).
- Agrupar registros. Si lo desea puede agrupar los elementos de una tabla dinámica para obtener resultados de cada grupo.
- Seleccione los datos del campo que desea agrupar a partir de columnas o a partir de filas (no podrá agrupar filas o columnas que calculen subtotales).
- Haga clic con el botón derecho en la selección, elegir el submenú Agrupar y mostrar detalles del menú contextual y, a continuación, hacer clic en el comando Agrupar.
- Si la selección contiene datos numéricos o fecha-hora, en el cuadro
Comenzar en, escriba el primer elemento que desee agrupar y en el cuadro de texto
Terminar en, escriba el último elemento que desee agrupar. Por último, en el cuadro
Por, indique el número de elementos que desee en formen el grupo. - Excel crea un nuevo campo denominado Grupo1. Puede cambiarlo por un nombre significativo del contenido del grupo.
- Repetir los pasos 2 a 4 para crear tantas agrupaciones como le sean necesarias.
- Filtrar registros. Si desea analizar solamente los resultados de uno o varios elementos de un campo de fila, columna o página de una tabla dinámica:
- Haga clic en el botón de flecha de la derecha del campo (véase figura 6.32).
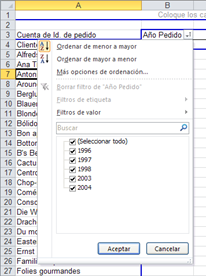
Figura 6.32. Ver resultados parciales de un campo.
- Active o desactivar la casilla de verificación de los elementos que se desea mostrar u ocultar los detalles.
- Haga clic en el botón Aceptar.

Inicio › Foros › 6.7.2. Modificar tablas dinámicas